こんにちは。PRマーケティング担当のよしざきです。
今回はGoogleアナリティクスを運用する際の担当者を決定する方法についてご紹介していきます。
担当者を追加するということは、権限を与えるということになりますので、そのあたりのお話もしていきます。
権限は階層ごとに設定できる
Googleアナリティクスでは、追加するユーザーごとに権限の種類を分けることができます。
例えば、役職ごとには次のような権限が必要になります。
・マネージャーなどのリーダー職
→「ユーザー管理」や「編集」
・通常の利用のみの社員
→「共有設定」
・共有の必要がなく分析のみを行うアルバイト
→「表示と分析」
更にこれらの権限は前回ご紹介したアカウント、プロパティ、ビューの階層ごとにも設定を変更できます。
上の階層で設定した権限は下の階層にも適用され、下の階層で設定したものは上の階層には適用されません。
したがって、アカウント階層では「表示と分析」の権限しか持たないユーザーが、1つ下のプロパティ階層内でのみ「共有権限」を持つ、ということができるわけです。
4種類のユーザー権限の違い
先ほど挙げた権限について詳しくご紹介していきます。
Googleアナリティクスのユーザー権限には4種類あり、それぞれの内容は次の通りとなります。
ユーザー管理:ユーザーの追加や削除、権限の設定を行える権限
編集:アカウントやプロパティ、ビューのそれぞれの設定や変更、削除などができる権限(ユーザー管理は除く)。「共有設定」や「表示と分析」の権限も含まれる。
共有設定:マイレポートやカスタムレポート、セグメント機能やメモ機能など分析用の機能を自由に利用でき、かつ他のユーザーと共有できる権限。「表示と分析」の機能も含まれる
表示と分析:マイレポートやカスタムレポート、セグメント機能やメモ機能など分析用の機能を自由に利用できるが、ほかのユーザーとの共有は制限される権限。 マイレポートやカスタムレポート、セグメント機能など共有用URLを利用した設定内容の共有は可能だが、メモ機能での共有ができない
ユーザーを追加する手順
①ユーザー管理画面を表示する
[アナリティクス設定]画面で、ユーザーを追加したいアカウント、プロパティ、ビューのいずれかの[ユーザー管理を表示]をクリックする。
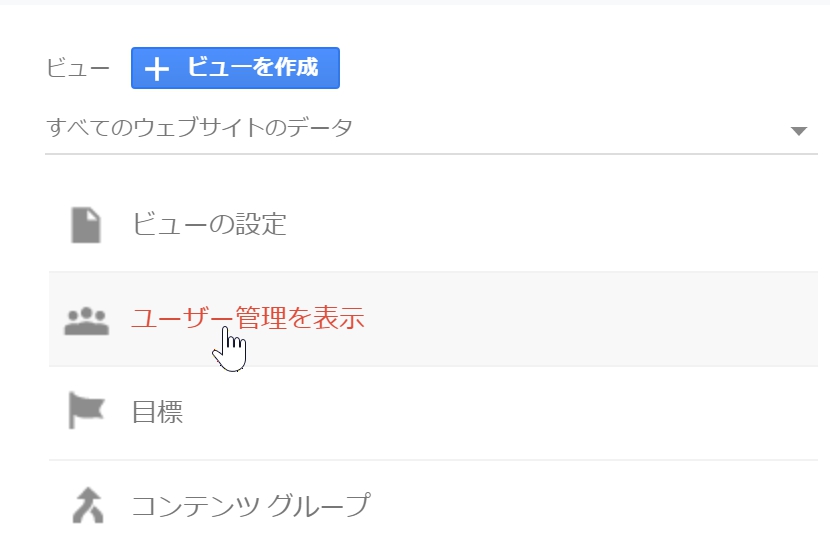
②メールアドレスと権限を設定する
右上に出てくる青い̟⊕ボタンをクリック。
追加したいGoogleアカウントのメールアドレスを入力し、与えたい権限にチェックマークを付けて[追加]をクリックする 。
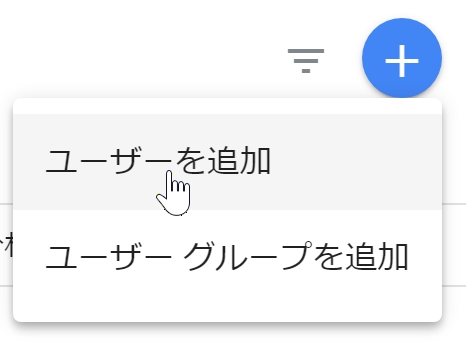
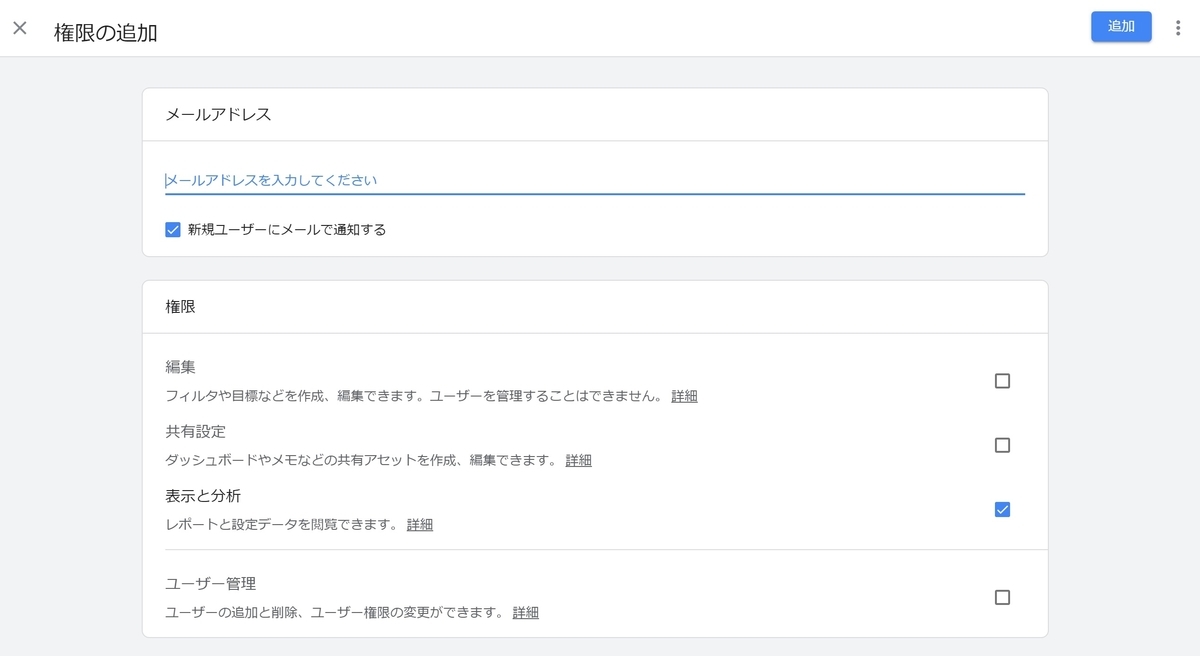
③ユーザーが追加された
正しくユーザーが追加されるとリストに表示される。[ユーザーのアカウント詳細を...]を開いて鉛筆マークをクリックすれば後からでも権限を変更できます。
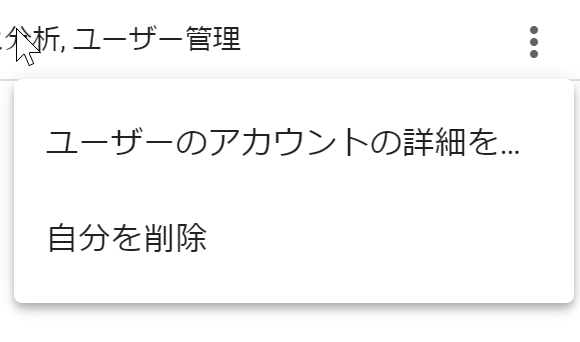
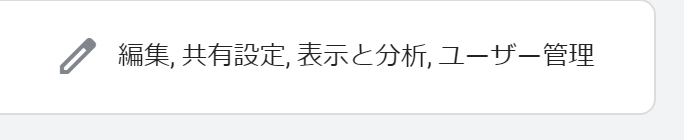
まとめ
今回はGoogleアナリティクスの権限設定についてご紹介させていただきました。
権限を設定する前に、誰がどのような操作を行うのか、そのためにはどこまでの権限を与える必要があるのか一度階層レベルで細かく整理する必要があります。
整理したうえで適切な権限を設定することで、すべての担当者が不自由なくGoogleアナリティクスを活用することが出来るようになると思います。


