こんにちは!はっしーです!オルターブースでエンジニアをしています。
今回も個人的にハマっているモバイルモーションキャプチャー 「mocopi」についての記事です。
内容は、VRoid Studioでオリジナルアバターを作成し、モバイルモーションキャプチャー mocopiで動かしてみるといった内容です。
使用機材:mocopi、iPhone 12 Pro、PC(Windows)
目次
mocopiとは
mocopi は、小型かつ軽量で簡単に全身のモーションキャプチャー、いわゆるフルボディトラッキングができるデバイスです。
6個のセンサーを体に装着して使用します。
使ってみた様子はコチラの記事をご覧ください!
アバターについて
mocopiには、はじめから2種類のアバターが入っています。 RAYNOSちゃんとHUMANです。


動かしているうちに、他のアバターを動かしてみたくなりますよね!
mocopiでは、自分の好きなアバターを追加することもできます。
アバターの追加には、VRM形式のアバターデータが必要です。
VRMは、3Dモデルの人型アバター専用のファイルフォーマットです。
株式会社ドワンゴが2018年にオープンソースでの提供を開始しました。
同じ3Dモデルを、異なるアプリケーションでも簡単に取り扱えるようにすることを目的としています。
普段、ゲームや3Dコンテンツに携わっていない人だとVRM形式といわれてもわからないと思います。
3Dモデルは、BOOTHなどで購入することもできますが、開発ツールを使用してVRM形式への変換が必要なモデルもあり、少しハードルがあります。
ましてや、オリジナルアバターの作成なんて!(((((;゚Д゚))))ガクガクブルブル
そこで簡単にオリジナルアバターをVRM形式で作成し、mocopiに追加する方法を紹介します!
VRoid Studioでオリジナルアバターを作成する
さっそくVRM形式のオリジナルアバターを作成していきましょう!
作成には、VRoid Studioを使用します。 VRoid Studioは、ゲームなどのキャラクターメイキングを行う感覚で簡単に3Dキャラクターモデルを作成することができる3Dキャラクター制作ソフトウェアです。
リンク先からダウンロードすることができます。最新版をインストールしましょう。 vroid.com
ソフトフェアを起動すると以下のホーム画面が表示されます。
オリジナルアバターを作成する場合、新規作成を選択して下さい。
今回は、記事の都合上メイキングは行わず、用意されいるAvaterSample_Aというサンプルモデルを使用します。
(アバターメイキングを始めると1~2時間平気で過ぎるのでご注意ください。)

モデルを選択するとアバターの編集を行うことができます。
作り込みたい人のために公式のチュートリアルのリンクを貼っておきます。
では、アバターをVRM形式で出力してきたいと思います。
赤い矢印に従って、選択をしていきます。

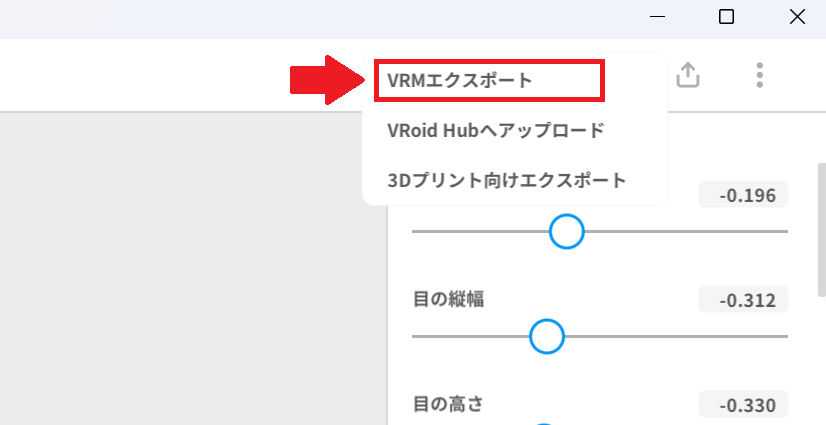

アバターの情報を入力します。
モデルデータにアバター情報、権利情報を含めることができるのもVRMの特徴です。

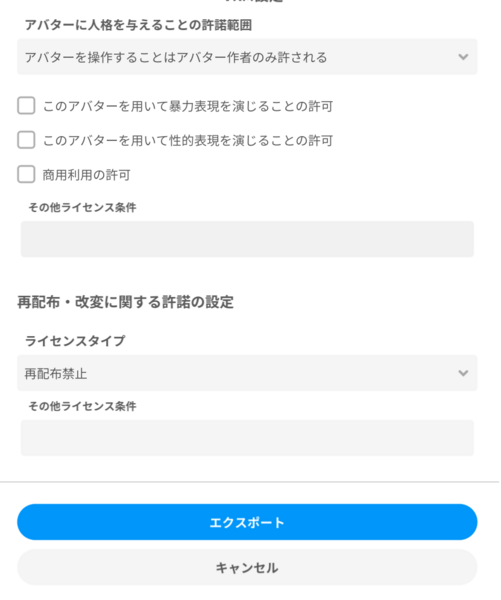
情報の入力が終わったら、エクスポートボタンを選択し、任意のフォルダに保存します。
![]()
これでVRM形式のアバターデータを作成することができました。
次に、アバターデータをmocopiに追加していきたいと思います。
mocopiにアバターを追加する
作業としては、スマホのmocopiフォルダの中にアバターデータを追加します。(mocopiフォルダはmocopiアプリインストール時に作成される)
スマホはiPhone 12 Proを使用しています。
PCからスマホへのアバターデータの受け渡しにはGoogleDriveを使用しました。
受け渡しはUSBケーブルでの接続など他にも方法があるので、お好きな方法で良いです。
GoogleDriveの場合は、共有する画像の「・・・」から、「アプリで開く」を選択、「ファイルに保存」を選ぶとダウンロードすることができます。
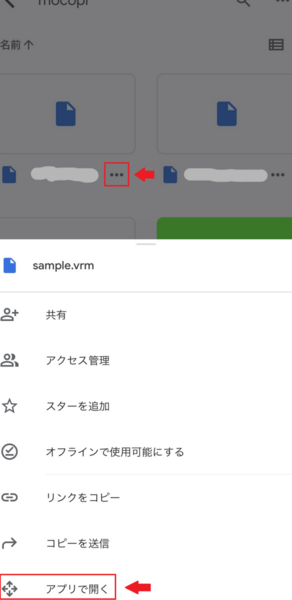
「ファイルに保存」を選ぶと、保存場所を聞かれるので「mocopiフォルダ」を選択してください。
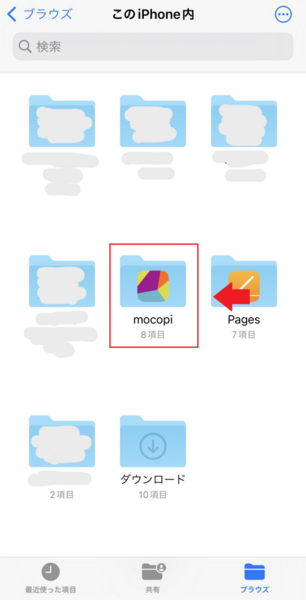
注意:mocopiフォルダの中に、MotionDataフォルダがありますが、その中には入れないでください。
画像を参考にして保存してください。
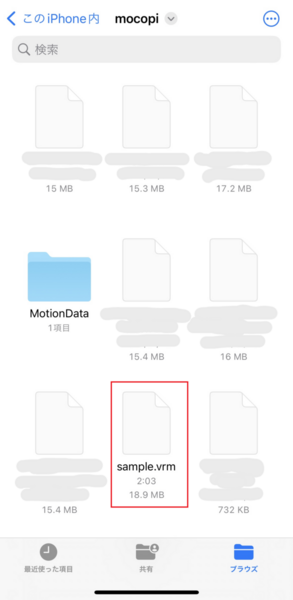
それでは、mocopiアプリで動かしてみましょう。
mocopiアプリを起動し、キャリブレーションを行います。
アバターを動かす画面の上にあるメニューの「アバター」を選択します。
追加したアバターを確認できます。
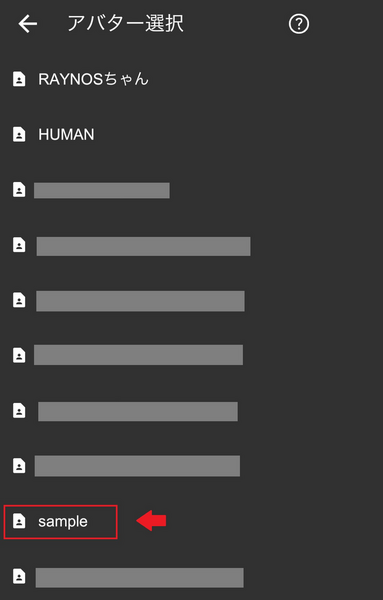
アバターを選択すると動かすことができるようになります。

まとめ
今回は、オリジナルアバターを作成し、mocopiで動かす簡単な方法を紹介しました。
mocopiアプリの背景をクロマキー用の背景に変えて、画面をOBSでキャプチャし合成すると、オリジナルアバターを使って配信やビデオ通話などを行うことができます。
ぜひ皆さんも素敵なオリジナルアバターを作って動かしてみましょう!
おわり。
参考記事
www.excite.co.jp


