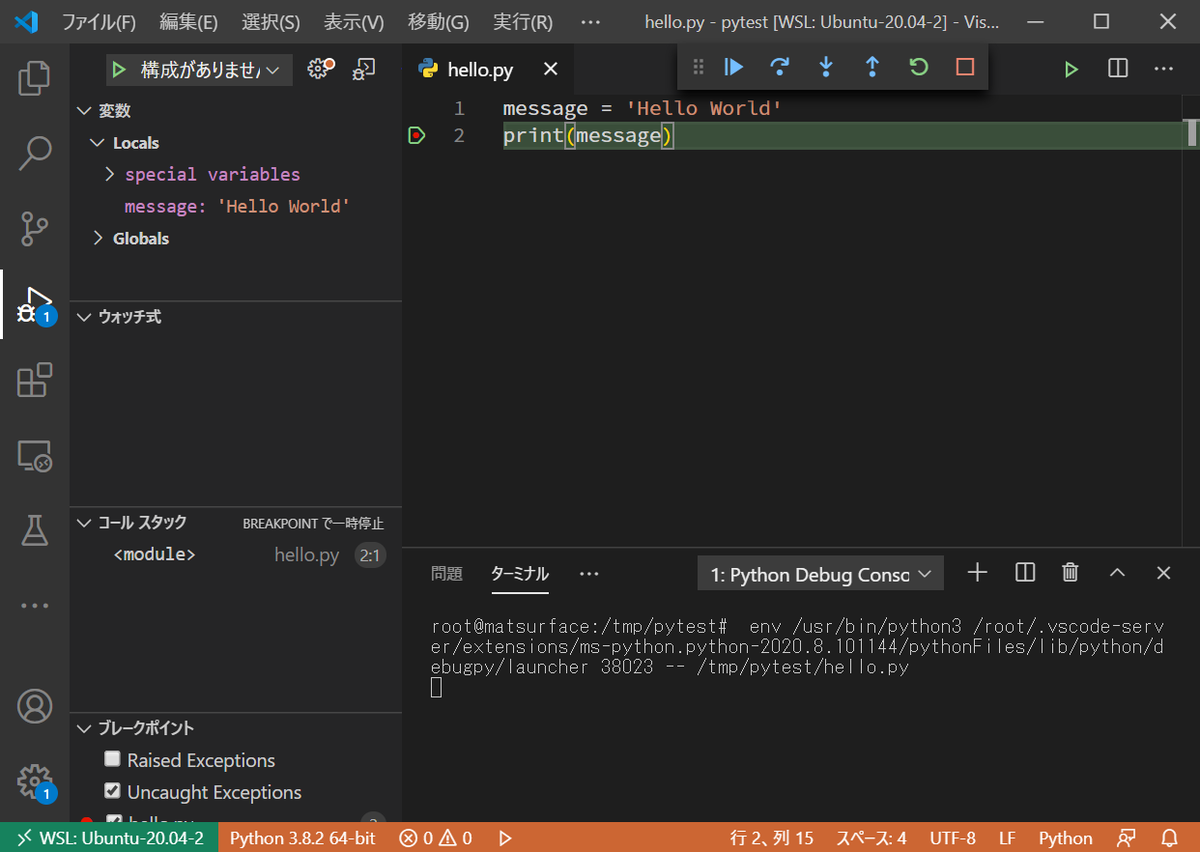こんにちは。MLBお兄さんこと松村です。
Pythonのコードを書く機会があったので、開発環境を今風に作り直してみました。
以前の開発環境としてはVisual Studioを使っていました。実はVisual StudioはPythonの開発環境としても使えるのです。
ただ、もうちょっとライトに書ける環境が欲しくなったので、セットアップしなおしました。
ググれば色んな情報が出てきますが、私はこうやってるという手順を残しておきます。
使うもの
- WSL2
- pyenv
- Visual Studio Code
WSL2
Windows 10のバージョン2004で使えるようになったWSL2を使います。
インストールの方法はこちらのドキュメントを参考に。私は Ubuntu 20.04 を使っています。
pyenv
pyenvとは、複数のバージョンのPythonを管理したり切り替えたりすることができるツールです。
インストール手順に沿って、Gitを使ってインストールします。
$ cd ~/ $ git clone https://github.com/pyenv/pyenv.git ~/.pyenv $ echo '' >> ~/.profile $ echo '# pyenv' >> ~/.profile $ echo 'export PYENV_ROOT="$HOME/.pyenv"' >> ~/.profile $ echo 'export PATH="$PYENV_ROOT/bin:$PATH"' >> ~/.profile $ echo -e 'if command -v pyenv 1>/dev/null 2>&1; then\n eval "$(pyenv init -)"\nfi' >> ~/.profile $ exec "$SHELL" $ pyenv --version pyenv 1.2.20-1-g70635dad
これでpyenvを使うための準備が整いました。あとは必要なバージョンのPythonをインストールします。
$ pyenv install 3.8.5 $ pyenv global 3.8.5 $ python --version Python 3.8.5
もしPythonのインストール時にビルドエラーが出る場合は、このWikiを参考にするといいと思います。
Visual Studio Code
ホスト(Windows)側にVisual Studio Codeをインストールしておきます。
Visual Studio CodeにはRemote Developmentの拡張機能をインストールします。
そしてWSL2側でPythonファイルを含むディレクトリを作り、Visual Studio Codeを起動します。
はじめてWSL2側でVisual Studio Codeを起動すると、接続用のサーバーがインストールされます。
$ mkdir pytest $ cd pytest $ code . Installing VS Code Server for x64 (91899dcef7b8110878ea59626991a18c8a6a1b3e) Downloading: 100% Unpacking: 100% Unpacked 2367 files and folders to /home/yuta/.vscode-server/bin/91899dcef7b8110878ea59626991a18c8a6a1b3e.
するとVisual Studio CodeでWSL2に接続した上で、WSL2のディレクトリを開いて編集できるようになります。

Hello World
ではPythonのコードを書いてみます。
もちろんコードを書くことはできますが、コードのエラーを見つけてくれません。

Visual Studio Codeの拡張機能のサイドバーを開き、Pythonの拡張機能をインストールします。
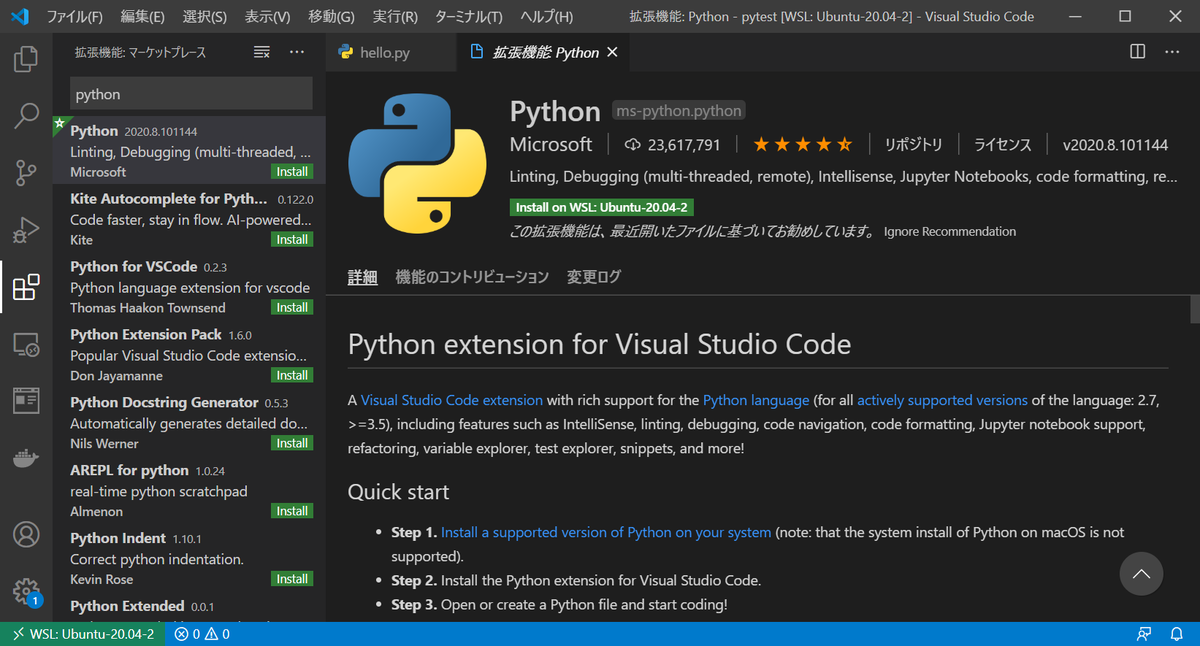
既にホスト(Windows)側のVisual Studio CodeにPython拡張機能がインストールされていれば、それをWSL2側にインストールすることもできます。これ便利ですね。

これでUbuntuにインストールされたPythonをインタプリタとして使うようになり、コードのエラーを指摘してくれるようになりました。
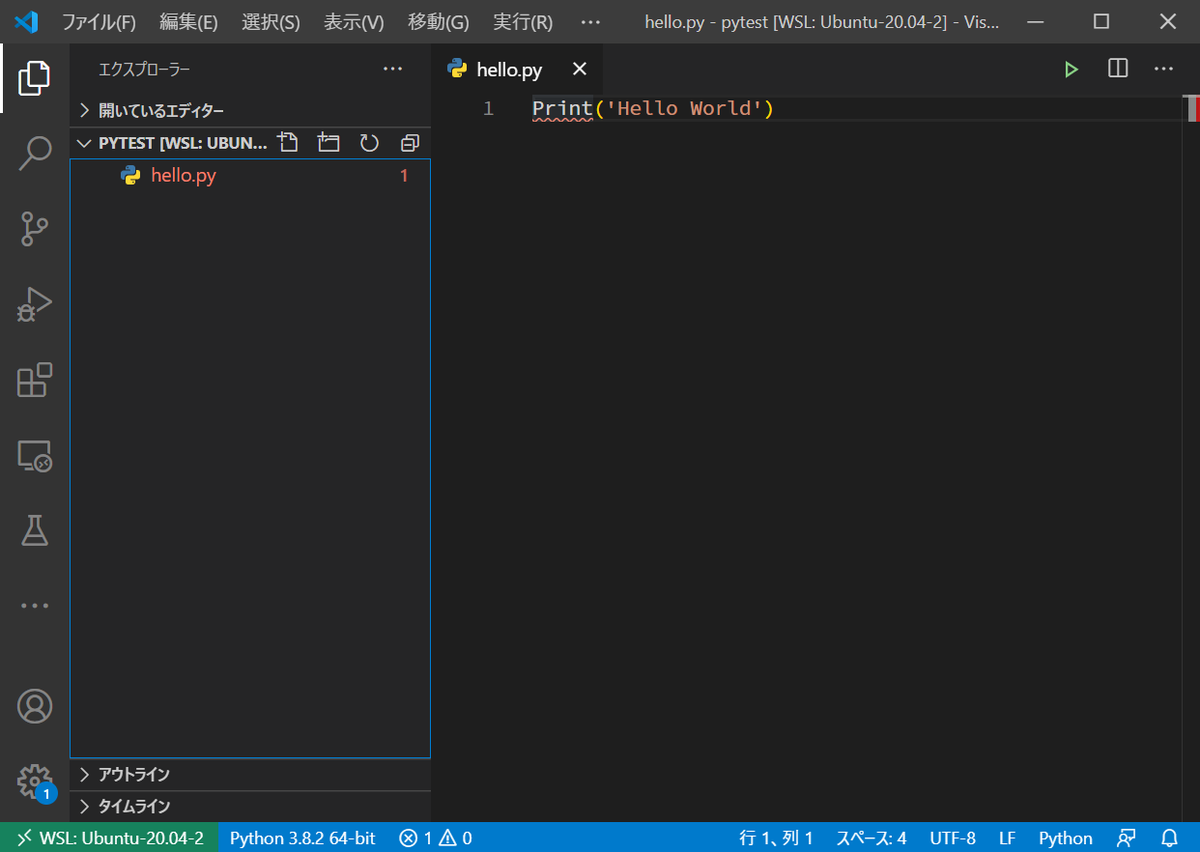
デバッグもできる
Visual Studio CodeでPythonを実行する場合、エディター右上にある「▶」をクリックすることで該当のPythonファイルを実行してくれます。
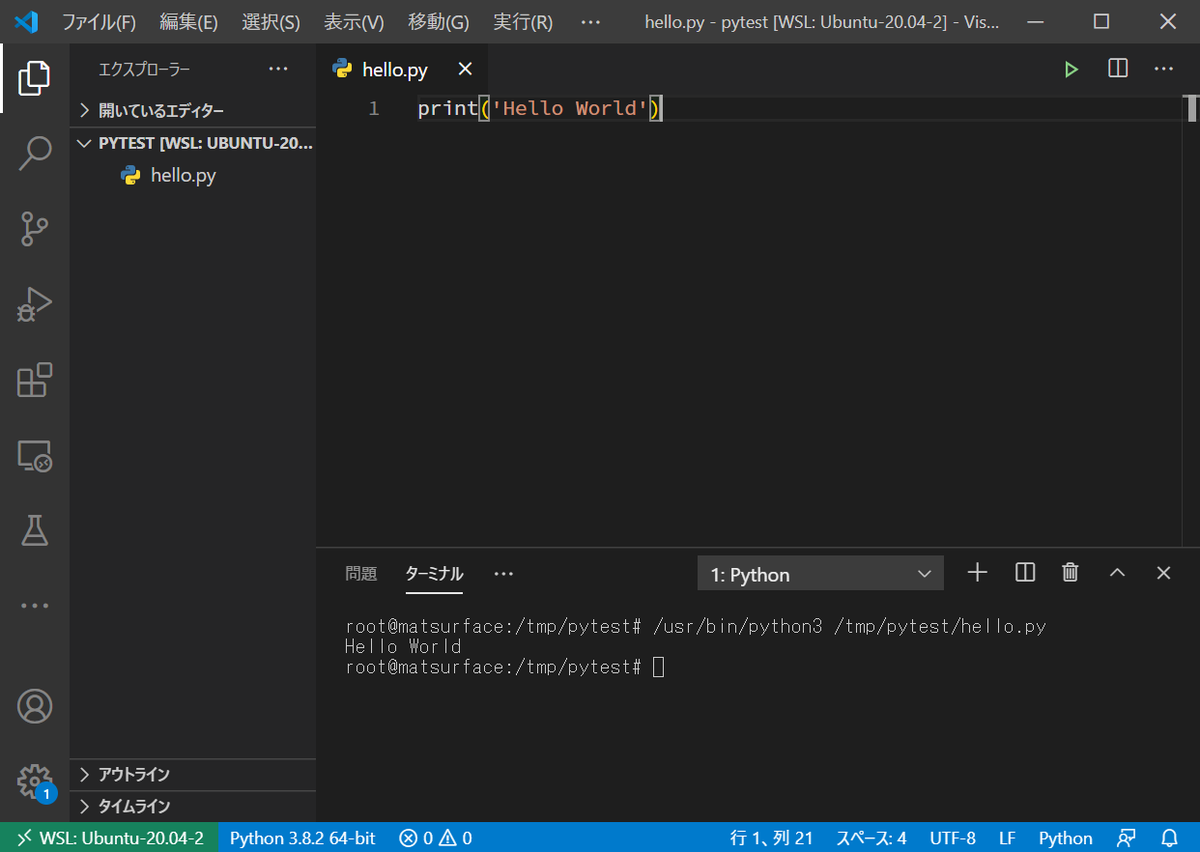
もちろんデバッグもすることができます。ブレークポイントも止まるので、デバッグしやすいですね。