おいす〜!
オルターブース エンジニアのはっしーです!
入社して2か月が経ちました。最初の目標であったAZ-900も無事取得できました!
日々まわりのつよつよエンジニアの皆さんに圧倒されながら、Azureを楽しんでいます!
さて今回はAzure App Service と GitHub Actionsを使って、CI/CDを構築しデプロイを自動化する方法を紹介します。
概要
- Azure App Service を作成
- デプロイセンターでCI/CDを設定し、コードをデプロイ
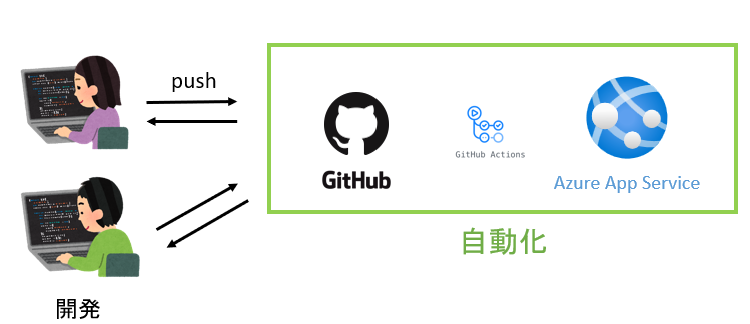
準備
- 使用するサンプルコード(リポジトリを自分のアカウントにForkして下さいー)
- Azureアカウントの作成
手順
Azure App Service を作成
Azure Potalにアクセスします。https://portal.azure.com/
App Serviceを選択。もしくは検索ボックスでApp Serviceを入力し、選択する。
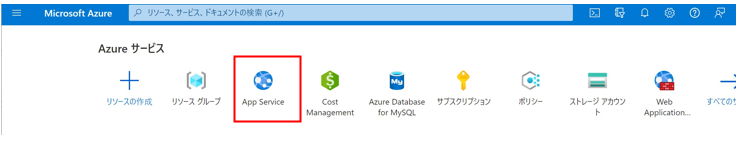
作成を選択します。
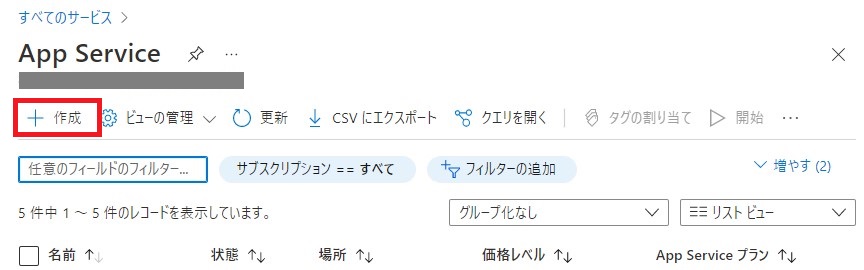
使用するサブスクリプションを選択します。
- 新規作成でリソースグループを作成し、選択します。 事前に作成したリソースグループがあればそちらを選択しましょう。
※リソースグループとは同じアプリやシステムなどで使うAzureサービスをグループ化できるものです。管理がしやすくなります。
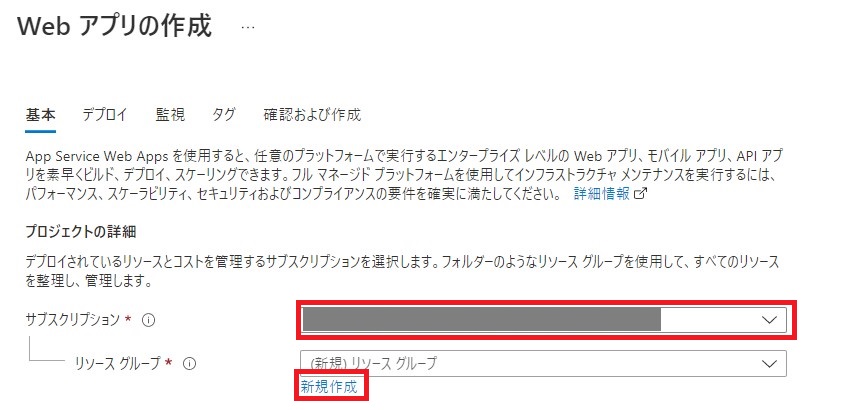
- 名前: 任意の名前
- ランタイム: 使用した言語のバージョンを選択します。今回はNode 16 LTS を使用しました。
地域: Japan Westを選択。(※デプロイするアプリのユーザーに近い地域を選びましょう、通信速度上のメリットがあります)
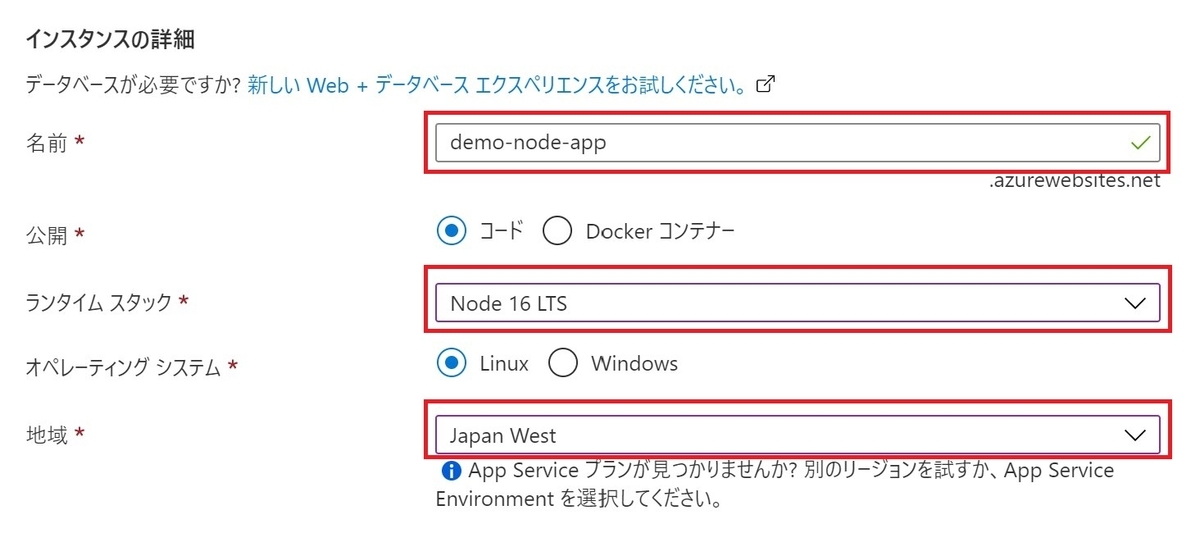
Linuxプラン: 新規作成。任意の名前を付ける。
SKUとサイズ: 無料のFree F1プランを選択します。(※特に理由がなければ開発では無料プランで使うようにしましょう)
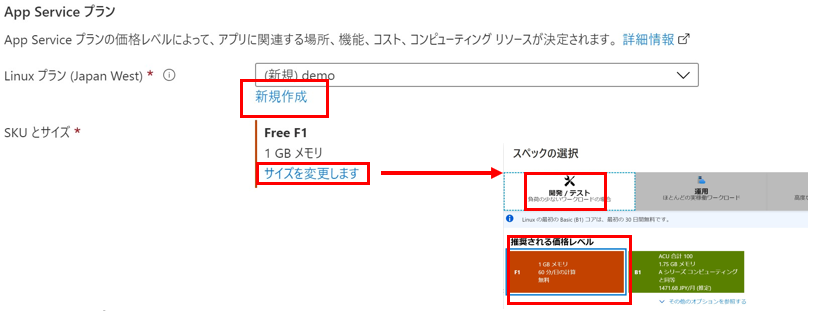
確認および作成を選択し、アプリの設定を確認、作成します。
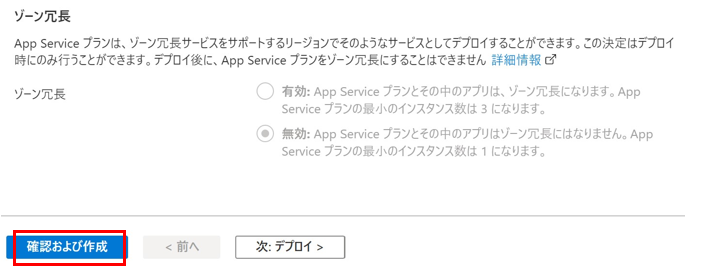
App Serviceのデプロイが完了したら、リソースに移動します。
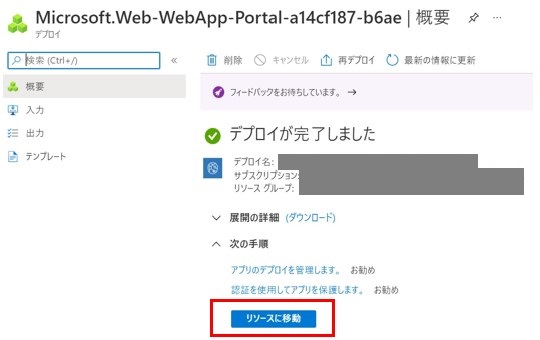
CI/CDを設定して、コードをデプロイする
デプロイセンターを選択します。

ソースを選択し、アカウント連携を承認します。
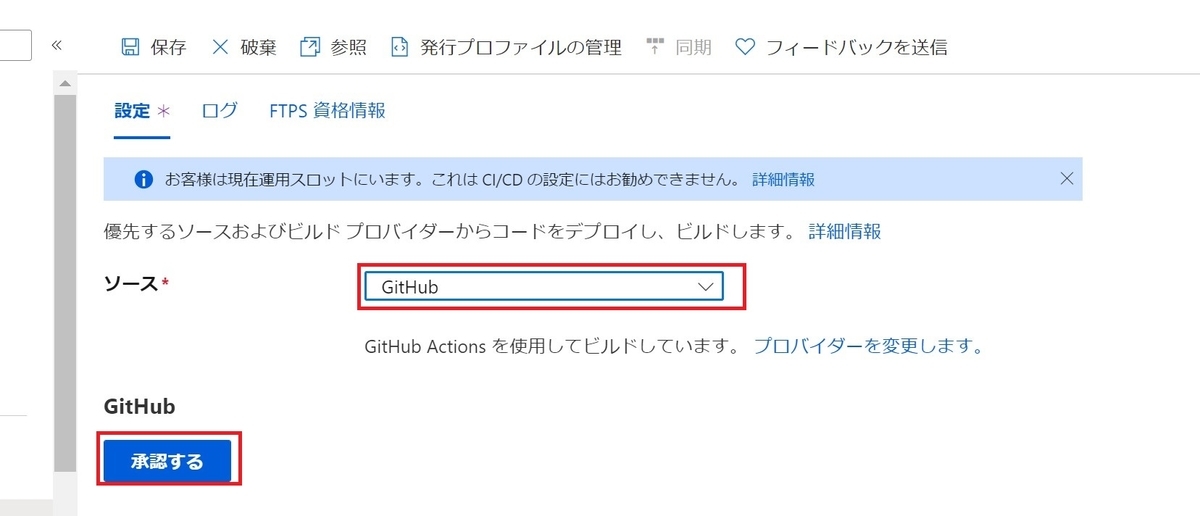
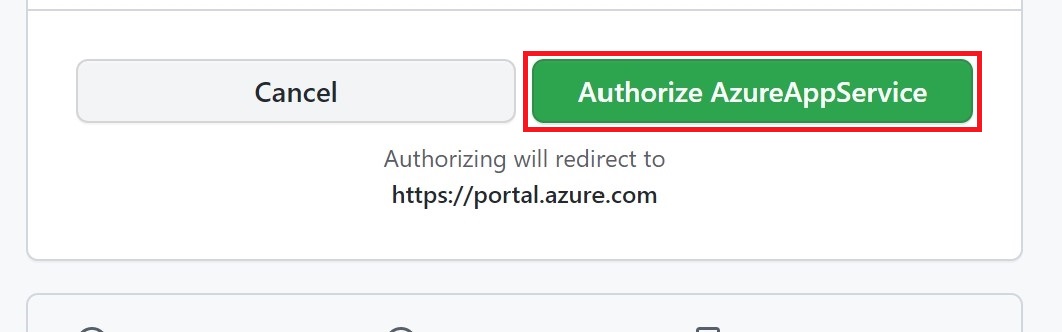
デプロイするGitHubアカウント、リポジトリ、ブランチを選択する。
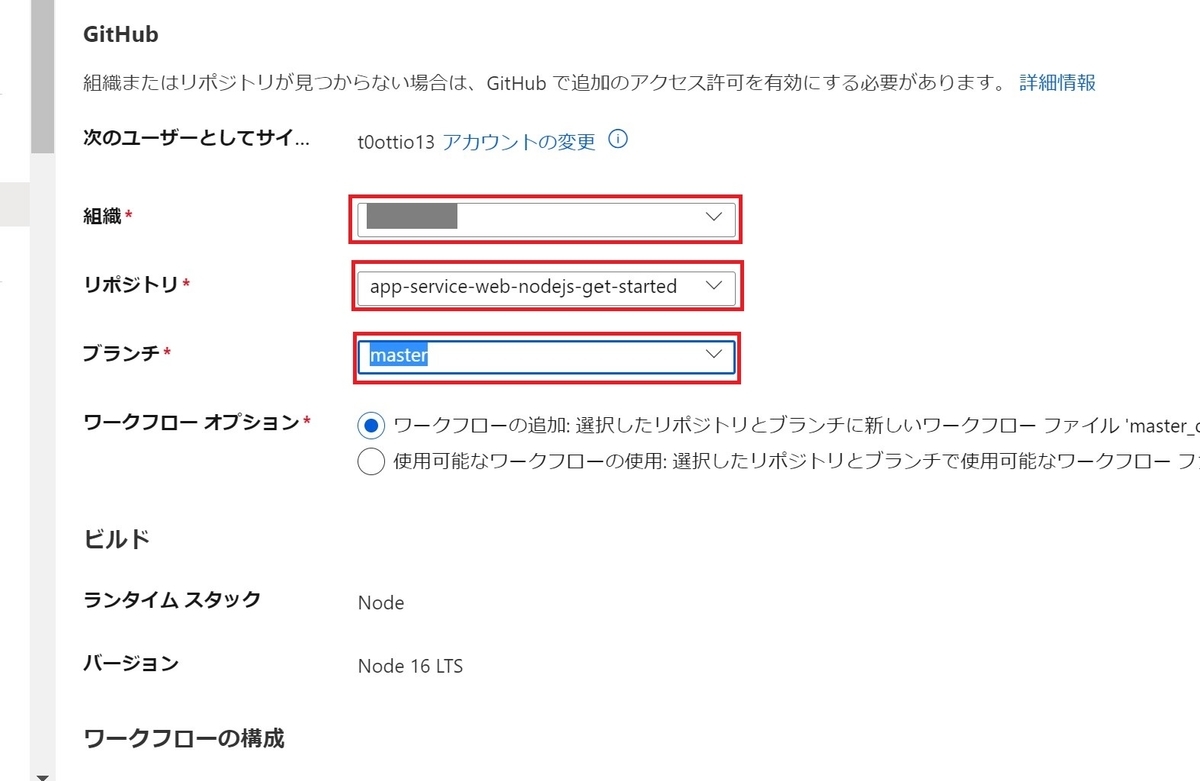
保存を選択すると、デプロイが開始される。
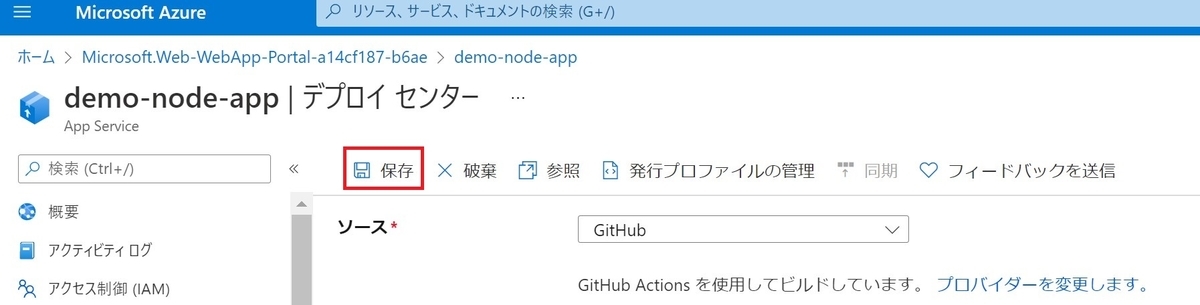
GitHub Actionsでデプロイ状況を確認
- デプロイに使用した、GitHubのリポジトリページを開く。
Actionsを選択します。
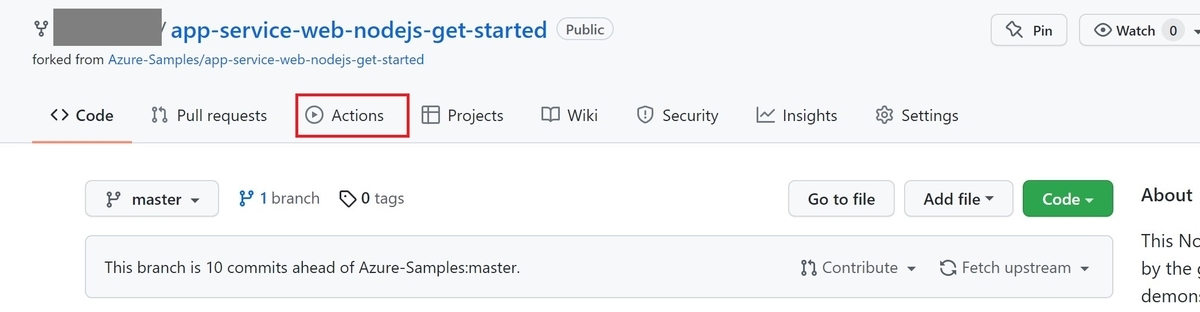
ワークフローを選択します。
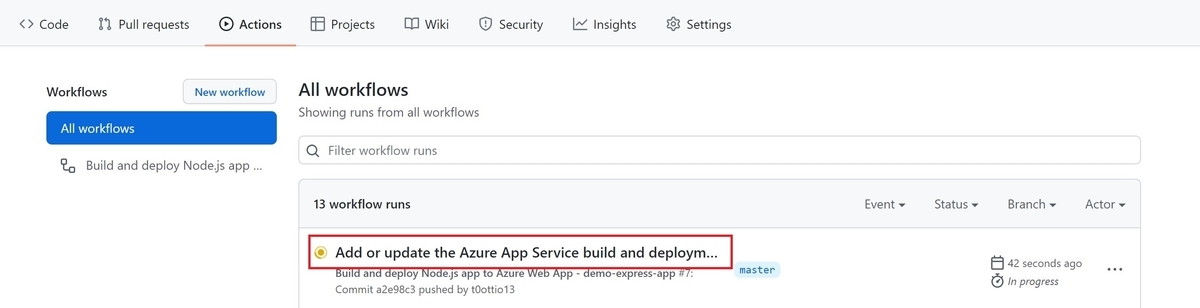
進行しているワークフローが確認できます。
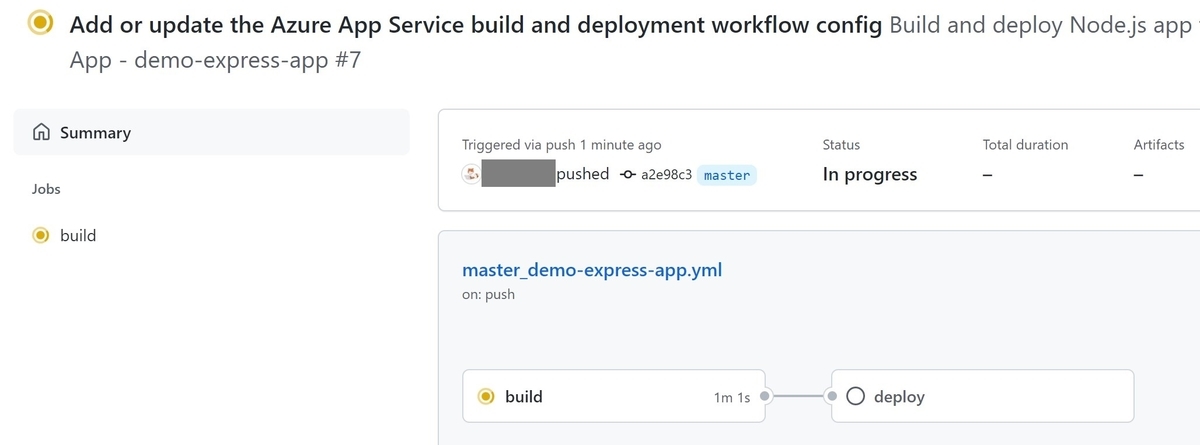
デプロイが完了したら、URLからページへアクセスします。

今回のサンプルでは以下のようなページが表示されます!
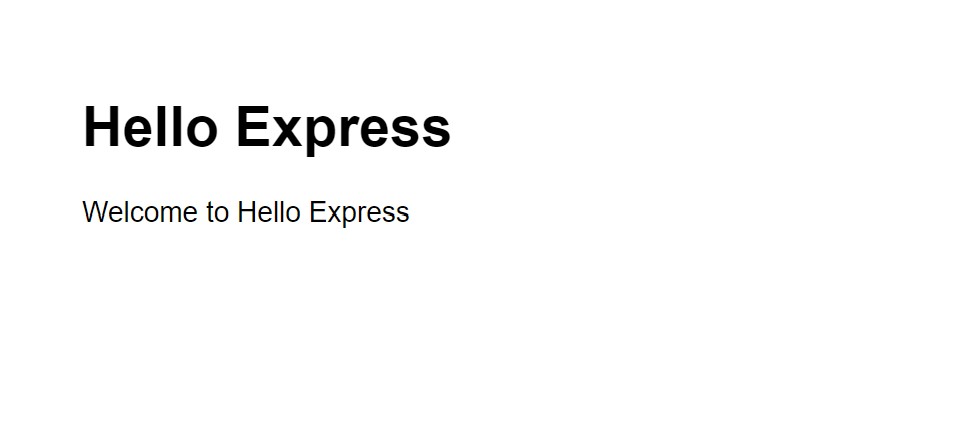
まとめ
AzurePortalを操作するだけで簡単にCI/CDを構築してデプロイすることができました!
今後は変更をPushするたびに自動的に再度デプロイしてくれます!
開発を始めてすぐにCI/CDを構築し、デプロイしておくことで同じ作業を繰り返す必要がなく、機能開発に集中できますね!
簡単にできるのでぜひ試してみてください!


