こんにちは!PRマーケティングのよしざきです。
先日私のメンターでもある弊社エンジニアメンバーにSourcetreeとBacklogを使用したサイト編集の仕方を教わったので、ここでシェアしたいと思います。
今回はタイトル通りSourcetreeでクローンとブランチを作成し、作業に入るまでをご紹介していきます。
(エンジニアの方には素人はこんなことも分からないのか~という参考にしていただければと思います(笑))
Sourcetreeを使う前に
Sourcetreeを使う前に、そもそもSourcetreeとは何か、Gitとは何かという部分については下記リンクを参考にしました。
私は「ブランチ?プッシュ?プルリク?全然分からない」という状態だったので、こちらのサイトを気が付いたときに見てました。
最初は分からなくても(正直全然分かりませんでした)、他で予備知識をつけていく中で繰り返し読んでいくとかなり理解できるようになるかと思います。
Gitについて backlog.com
Sourcetreeについて
Sourcetreeでクローンを作成する
早速クローンの作成に入っていきます。要するにリポジトリを複製するということです。
(ここでは初期設定は終わっているという前提でスタートしてます。)
まずSourcetreeを起動し、新しい⊕ボタンを押して新しいタブを作成します。

新規のタブを開いたら[Clone]のアイコンをクリックします。
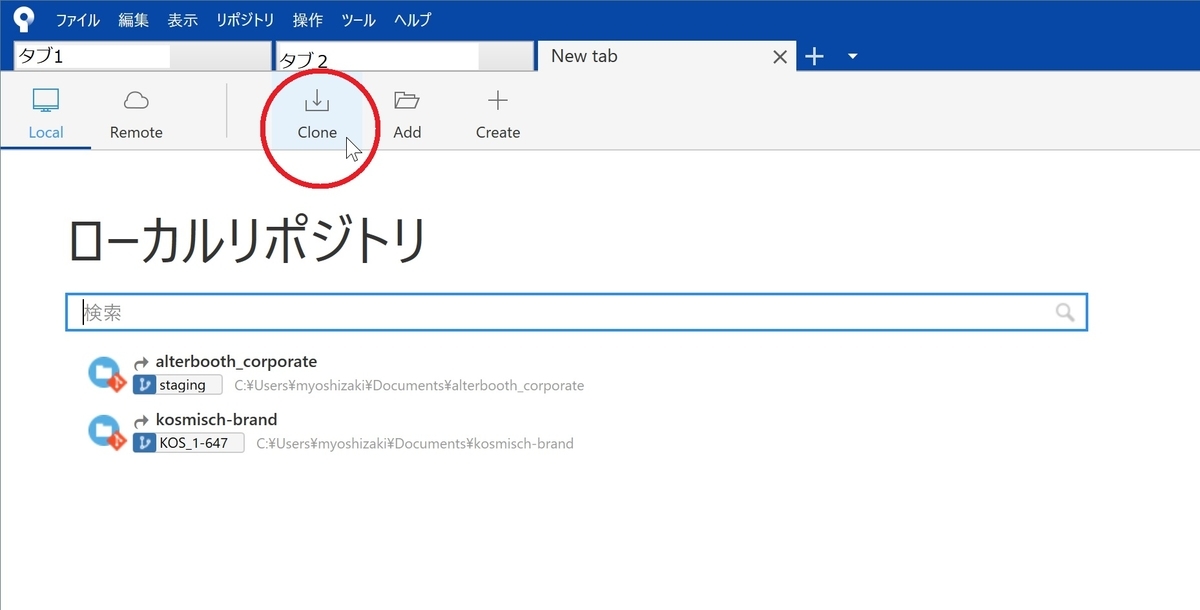
クリックすると必要事項を記入する欄が出てくるので、一番上のリポジトリのURLと、その下の保存先のファイルを指定します。

リポジトリのURLと保存先のファイルを指定したら、[クローン]と書かれた青いボタンをクリック。
これでクローンの作成は完了です。
ブランチを作成する
クローンを作成すると、Sourcetree公式サイトにあるような下記画面が表示されるかと思います。
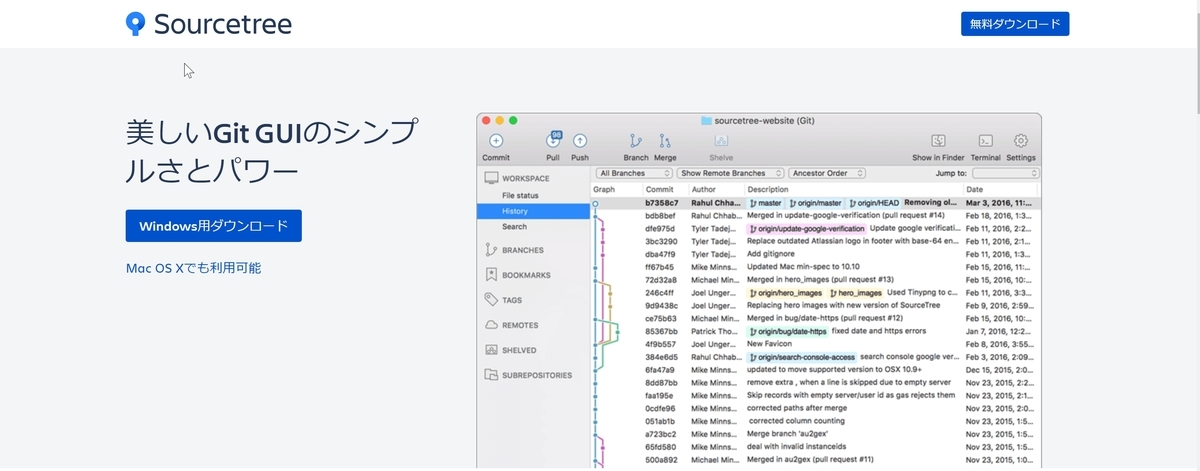
この時、クローンを作成してすぐなら良いのですが、通常はフェッチやプルをしてから作業を進めると良いとのことです。
そして右側のmasterが選択されている(左に◎がある)ことを確認し、上のメニューにあるブランチのアイコンをクリックします。

ブランチアイコンをクリックして表示された画面に新規ブランチの名前を記入します。
内容を確認して問題がなければブランチを作成をクリック。
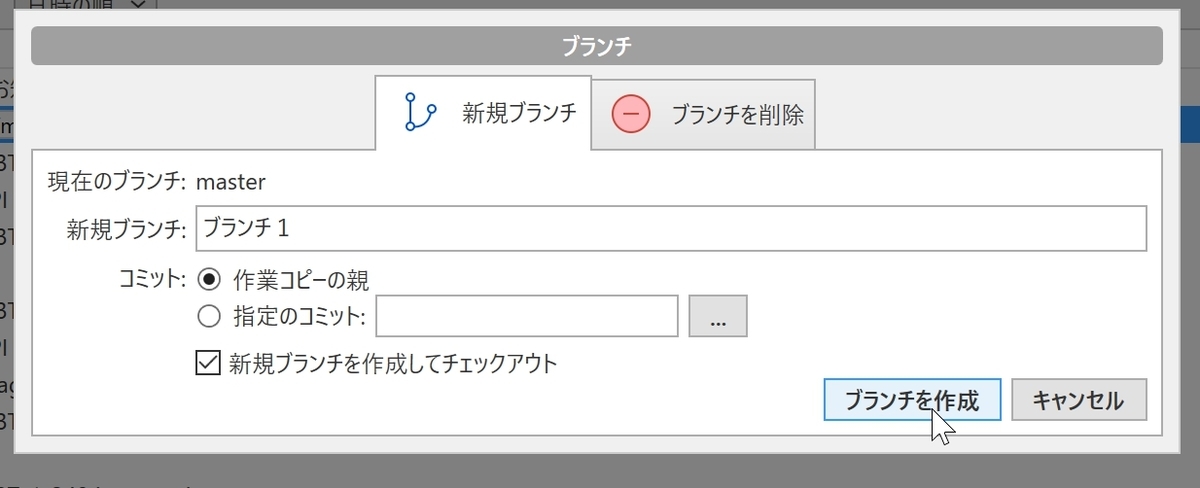
通常はデモ環境を用意していたりするので、そちらでもブランチを作成することが多いかと思いますが、基本手順は同じです。
あとはVisual Studio Codeなどそれぞれのツールで変更作業を行います。
変更後に行うことはまた次回ご紹介させていただきます。
まとめ
ここまでの作業だけでも初めての時はかなり時間をかけて教えていただきました。
当時は難しいと感じていましたが、それは機能について何も知らなかったからで、英単語の意味も分からずに英語の長文読解をしているようなものでした。
Gitについて、ブランチやコミットなどSourcetreeのそれぞれの機能についてをきちんと理解していけば、抵抗なく使えるのではないかと感じました。
そうはいっても、エンジニアさんなら一瞬で終わるような作業を丁寧に分かるまで解説してくださったメンターには感謝しかありません(涙)
次回、作業後に行うことについても書いていきます。
最後までお読みいただきありがとうございました!


